| |
Planification des cours sur PowerPoint
N.B.:Les
fichiers à télécharger pour la réalisation des exercices
proposés dans ces cours (textes de couleur grise)
sont accessibles en cliquant sur le lien ci-dessous:
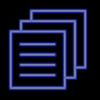
S
1-
Introduction
2- Environnement PowerPoint
a- Barre d'outils (fonctions et affichage)
b- Mode de travail (diapo, trieuse
et diaporama)
c- Règle et repères
d- Mise en page des diapos (auto-layout)
3- Masque des
diapos
a- Arrière-plans
b- Modèles
c- Jeu de couleurs
d- Exercices
:
1-
Créer 2 diapositives avec un arrière-plan fait
à partir d'un dégradé de 2 couleurs de votre choix.
2- Créer 2 diapositives avec un arrière-plan fait
à partir d'une image.
- La
télécharger du site de science animée : couchsol.jpg.
- L'arrière-plan
doit être sur le masque des diapos
3- Créer 3 diapositives avec un arrière-plan fait
à partir d'une image. L'arrière-plan doit être
sur le masque des diapos, mais une des diapos
doit avoir un arrière-plan différent.
4- Créer 2 diapositives à partir des modèles.
Modifier ce modèle selon votre goût.
5- Créer 2 diapositives : une diapo de titre et
une liste à puces à l'aide du jeu de couleurs
que vous aurez créé.
4- Texte
a- Ajout du texte
b- Formatage
c- Effets additionnels
d- Caractères spéciaux
e- Alignement
f- Liste à puces
g- Correction et remplacement
h- WordArt
- Couleurs
- Effets
spéciaux
i- Exercices :
1- Ajouter 2 zones de texte
: times new roman, 16, gras.
- La première
: alignement centré, couleur noire, sans ombre.
- La seconde
: alignement gauche, couleur rouge, ombre noire.
2- Aligner les 2 zones à -9 avec le repère vertical.
3- Tourner la seconde zone de +45° environ, mettre
un fond vert et une bordure noire d'épaisseur
3 points.
4- Créer une zone de texte à 4 lignes. La transformer
en liste à puces avec l'icône. Faire 2 niveaux
de liste. Changer de puce pour chacun des niveaux.
5- Créer un texte avec WordArt. Lui ajouter un
effet 3D. Le tourner de quelques degrés. Lui ajouter
une forme WordArt. Le transformer à volonté avec
les paramètres 3D.

5- Images
a- Insertion d'images
- À partir
de la bibliothèque
- À partir
d'un fichier
- À partir
de la mise en forme
- Avec
un hyperlien
b- Images (jpeg, bmp, gif, tiff,…)
- Format,
rogner, transparence, luminosité…
c- Clipart
- Recoloriage,…
d- Dessins et formes automatiques
e- Positionnement
f- Groupage et ordre de superposition
g- Exercices :
-
1- Insérer une image à partir
de la bibliothèque.
- Recolorier l'image
- La redimensionner
2- Insérer
une image à partir de la mise en forme.
3- Télécharger
une image à partir du site de Science animée : couleurs.gif
- Rendre transparente la couleur de votre choix
- Augmenter la luminosité
- Diminuer le contraste
- La mettre en noir et blanc
- La restituer dans le format original
4- Télécharger
une image à partir du site de Science animée : couple.jpg
- La rogner pour ne laisser que les têtes des personnages
- Mettre un arrière-plan noir
- Rendre son fond transparent
5- Créer
un rectangle de couleur verte
6- Y
écrire le mot " couple "
7- Mettre
le rectangle et le texte au dessous de l'image rognée
8- Grouper
les 3 objets
9- Mettre
un cadre autour
10- Y
ajouter un remplissage
6- Animations
a- Effets prédéfinis
b- Animation personnalisée
- Objets
- Transitions
c- Exercices :
1- Insérer une image à
partir de la bibliothèque.
-
- Y affecter une animation prédéfinie
- Ajouter un titre en WordArt
- Lui affecter un autre effet prédéfini
- Configurer l'ordre de l'animation : 1-
titre, 2- image
- Visionner le diaporama
-
2- Ouvrir le menu " personnaliser l'animation
"
-
- Modifier le minutage
- Modifier l'effet
- Visionner le diaporama
-
3- Créer une liste à puces
-
- Minutage : animation manuelle
-
Effet : balayage droite, par mot, grouper
selon le 1er paragraphe, rouge après l'animation
- Visionner le diaporama
- 4-
Créer une seconde diapositive
- -
Se mettre en affichage " mode trieuse
de diapositives "
- Ajouter une transition " damier aléatoire
", avance automatique après 2 secondes
- Visionner le diaporama
7-
Son et musique
a- Insertion des sons
- À
partir de la bibliothèque
- À
partir d'un fichier
- À
partir de la mise en forme
- Avec
un hyperlien
- À
partir d'un CD
- En
insérant un enregistrement
- En
enregistrant une narration
- Comme
objet
- Avec
un objet
- Dans
les transitions
b- Format des fichiers sons
: Wav, Midi, …
c- Exercices :
1- Insérer un son à partir de la bibliothèque
- Y affecter une animation prédéfinie
- Visionner le diaporama
2-
Télécharger un son à partir du site de Science
animée : 362sonate.mid
- Insérer le son dans la diapositive à partir
du fichier
- Ouvrir le menu " personnaliser l'animation
"
- Modifier le minutage : automatique, 0 seconde
- Modifier l'effet : Zoom avant
- Paramètres d'activation : continuer le diaporama
- Interrompre après 1 diapositive
- Autres options : en boucle jusqu'à l'arrêt
- Visionner le diaporama
3-
Créer un titre
- Télécharger un son à partir du site de Science
animée avion.wav
- Ouvrir le menu " personnaliser l'animation
"
- Minutage : animation automatique, 0 seconde
- Effet : zoom avant
- Son : autre son, avion.wav
- Visionner le diaporama
4-
Créer une seconde diapositive
- Télécharger un son à partir du site de Science
animée : voiturf1.wav
- Télécharger une image à partir du site de Science
animée : voiture.wmf
- Insérer l'image dans la diapositive
- Affecter un zoom de 50% pour l'affichage de
la diapositive
- Mettre l'image hors de la diapositive, sur le
côté droit
- Ouvrir le menu " personnaliser l'animation
"
- Minutage : animation automatique, 0 seconde
- Effet : passage de gauche
- Son : autre son, voiturf1.wav
- Visionner le diaporama
5-
Se mettre en affichage " mode trieuse de
diapositives "
- Cliquer sur la 1ère diapositive
- Ajouter une transition " découvrir vers
bas ", rapide, avance automatique après 0
seconde
- Ajouter un son : Roulement de tambour
- Visionner le diaporama
6-
Répéter ces étapes pour la seconde diapositive,
en utilisant une autre transition et un autre
son
- Visionner le diaporama
-
8- Hyperliens
a- Insertion d'un hyperlien
- À partir
du menu ou de l'icône
b- Insertion d'un hyperlien à
partir du menu " paramètres des actions "
- En
cliquant ou en pointant
- Connexion
avec une adresse URL
- Connexion
avec une autre diapositive
- Connexion
avec une autre présentation PowerPoint
- Connexion
avec un fichier
- Boutons
d'action
c- Exercices :
1- Insérer un hyperlien avec
le site de Science Animée sur :
- une image
- un mot
- un objet wordart
2- Créer 3 diapositives. Insérer un hyperlien sur
un image qui relie la première diapositive à la
troisième. Animer le clic.
3- Avec les mêmes 3 diapositives, créer un bouton
d'action " première diapositive " dans
la dernière diapositive, et un bouton " dernière
diapositive " dans la première diapositive.
4- Recolorier les boutons d'action
5- Affecter un son au clic sur un hyperlien de votre
choix
6- Télécharger un son du site de science animée.
Créer un hyperlien avec ce son avec un pointage
de la souris
7- Créer un hyperlien reliant un fichier Word avec
votre diapositive
8- Créer un hyperlien reliant un fichier Excel avec
votre diapositive
9- Vidéos
a- Insertion des vidéos
- À partir
de la bibliothèque
- À partir
d'un fichier
- À partir
de la mise en forme
- Avec
un hyperlien
- Comme
objet
b- Format des fichiers vidéo
: avi, mpeg, mov,…
c- Exercices :
1-
Insérer un vidéo à partir de la bibliothèque
- Y affecter une animation prédéfinie
- Visionner le diaporama
2- Télécharger
un vidéo à partir du site de Science animée : I
will survive.mpg.
- Insérer ce vidéo dans une diapositive à partir
d'un fichier
- Ouvrir le menu " personnaliser l'animation
"
- Modifier le minutage : automatique, 0 seconde
- Modifier l'effet : Zoom avant
- Paramètres d'activation : continuer le diaporama
- Interrompre après 1 diapositive
- Autres options : en boucle jusqu'à l'arrêt
- Visionner le diaporama
3- Télécharger
le fichier vidéo à partir du site de Science animée
:basket.avi
- Insérer le film dans une diapositive
- Ouvrir le menu " personnaliser l'animation
"
- Minutage : animation automatique, 0 seconde
- Effet : effets aléatoires
- Paramètres d'activation : continuer le diaporama
- Interrompre après 1 diapositive
- Autres options : rembobiner le film après l'avoir
visionné
- Visionner le diaporama

10- Graphiques
a- Insertion d'un graphique :
- Comme
objet : " Graphique Microsoft Excel "
- Comme
objet : " Graphique Microsoft Graph 97 "
- À partir
de l'icône
- À partir
de la mise en forme
b- Importation des données à
partir de Graphique Microsoft Graph 97 vers Excel
dans PowerPoint
c- Exercices :
1- Insérer un graphique comme objet : " Graphique
Microsoft Graph 97 "
2- Remplir
la feuille de données:
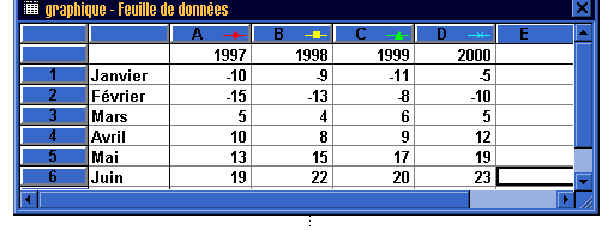
3- Créer le graphique suivant :
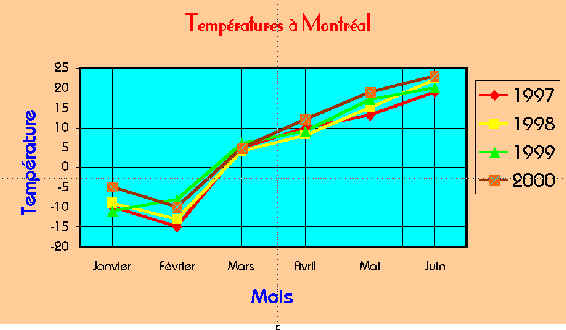
4- Télécharger le fichier
son magie.wav à partir du site de Science Animée
5- Ouvrir le menu " personnaliser l'animation
- Minutage : animation
manuelle, 0 seconde
- Effet graphique:
-Introduire : "
par série "
-Animer le quadrillage
et la légende
-Animation : "
Volet vertical "
-Son : " magie.wav
"
-Après l'animation
: " non estompé "
- Visionner le diaporama
6- Refaire le même exercice avec Microsoft Excel
en important les données du premier graphique vers
Excel.
7- Mettre une image comme arrière-plan du graphique
: couchsol.jpg
11- Organigrammes
hiérarchique
a- Insertion d'un organigramme:
- Comme
objet : " MS Organigramme hiérarchique 2.0
"
- À partir
du menu : Insertion Image
- À partir
de la mise en forme
b- Arrière-plans de l'organigramme
c- Exercices :
1- Insérer un organigramme comme objet : "
MS Organigramme hiérarchique 2.0"
2- Réaliser
l'organigramme suivant:
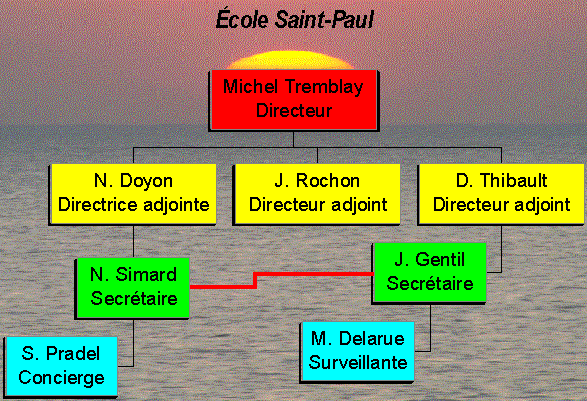
3- Ouvrir le menu " personnaliser
l'animation
- Minutage : animation manuelle, 0 seconde
- Effet: damier aléatoire
- Son : carillon
- Non estompé
- Mettre en arrière-plan de l'organigramme la photo
: couchsol.jpg
- Visionner le diaporama
12- Présentation
du diaporama
a- Diaporama normal
b- En boucle
c- Options du stylo
d- Diaporama personnalisé
e- Présentation à emporter
f- Publier sur Internet
| Le
cours et les exercices sur PowerPoint ont été
conçus et préparés par Ahmed Bensaada
(Octobre 2000) |
Pour
des cours plus détaillés sur PowerPoint,
ou pour trouver une réponse à vos éventuelles
questions techniques sur ce logiciel, consultez les
nombreux sites listés à votre intention
en cliquant sur l'icône ci-dessous:


|

